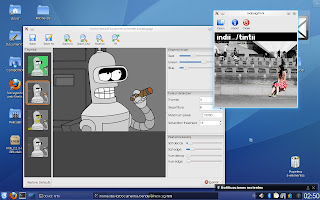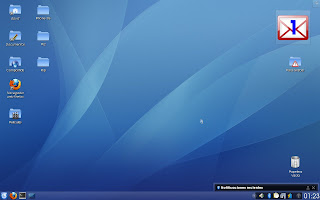Si tenemos la PSP habilitada para usar Homebrew (Aplicaciones Caseras) con un Custom Firmware, podemos olvidarnos del cable USB (Si no son archivos muy grandes, ya que las transferencias tardan mas que por USB).
Simplemente bajamos PSP FTPD v0.5 (Es un servidor FTP para nuestra PSP).
Lo descomprimimos y metemos en la raíz de la Memory Stick,
El archivo de configuración es "psp-ftpd.cfg"
Podemos cambiar el nombre de usuario y clave o compartir el UMD quitando "#" de la primera linea, con cualquier editor de texto.
Abre el server en la PSP y pulsa el boton "X" para seleccionar nuestra wifi.
Los datos de conexión ftp del server que crea la PSP serian:
Ip: La ip que tengamos en configurada nuestra psp, si la tenemos automática, podemos ver la que le asigno el router a nuestra PSP haciendo un escaneado de las ip de nuestra red, con AngryIP Scanner.
Puerto: 21 (es el que viene por defecto en el gFTP y conecta bien)
Usuario: ms (es el que viene por defecto para acceder a la memory stick, podemos cambiarlo modificando el fichero de configuración)
Pass: zx (es el que viene por defecto para acceder a la memory stick, podemos cambiarlo modificando el fichero de configuración)
Para conectar con Ubuntu podemos usar cualquier cliente FTP, como por ejemplo gFTP, instalándolo en un terminal con:
sudo apt-get install gftp
Nota: Ya se puede ejecutar Homebrew en las psp 2000 con placa maldita, 3000 y Go con el exploid de la demo del Patapon2 y un Firmware oficial no superior al 6.20 mirar un poco en Google el proyecto se llama " TN HEN "